It's possible to select some items, such as Diagram. You may be asked to log in when you select one.

You can log into the system by pressing <Login> button at the top of start page.

You can create a new user on Login page. Please see the corresponding chapter for the details.
After log in, <Logoff> button is shown as well as <Modify User Info> button. Please see the corresponding chapter for the details.
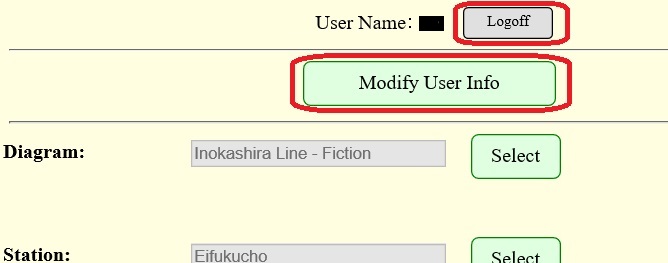
When you press <Select> button for diagram after log in, all the available items are shown.
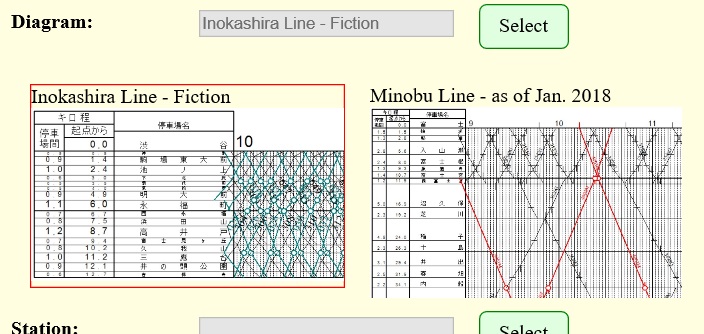
When you select one of them, the name of the selected item is added to the corresponding text box.
When you press <Select> button for station after log in, all the available items are shown in the list box.
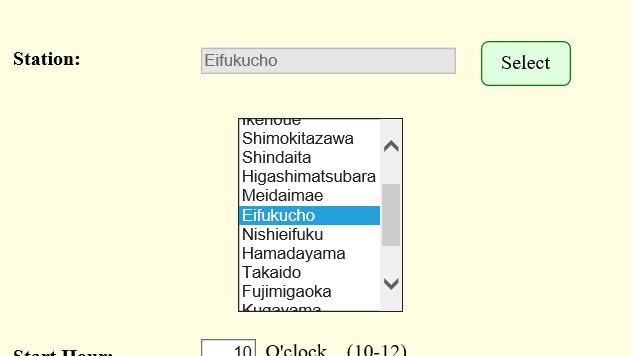
When you select one of them, the name of the selected item is added to the corresponding text box.
You can specify simulation start time. The value range depends on the selected diagram. The simulation runs for three hours from the time you select.
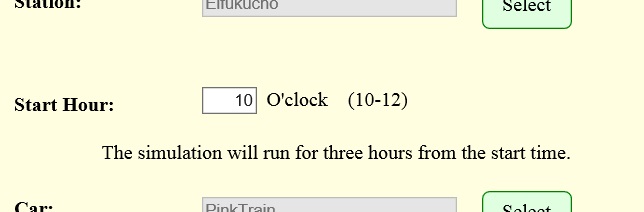
It's possible to select a car geometry for your simulation. When you press <Select> button for car, all the available items are shown.
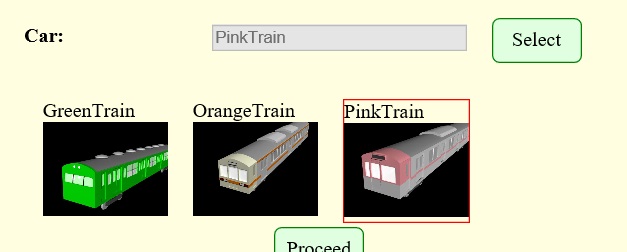
When you select one of them, the name of the selected item is added to the corresponding text box.
Check <Detailed Setting> on to see detailed settings for your simulation. Please see the corresponding chapter for the details.
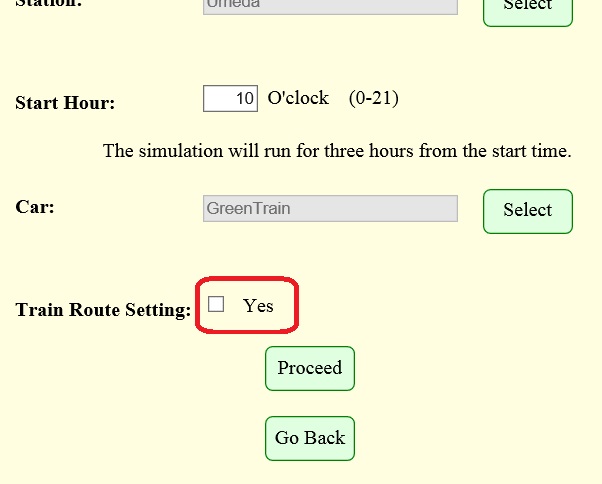
Check <Keep Collision Check Frequency> on to keep the collision check frequency even if you increase the simulation speed. Keep in mind the 3D view update frequency goes down.

A combo box at the top of the page allows you to select your own data for your simulation. Please see the corresponding chapter for the details.
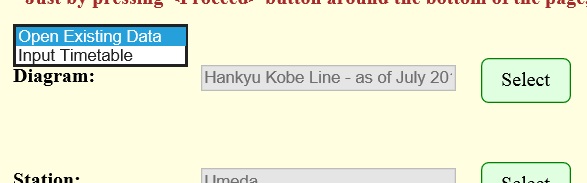
Once you finished your selection, press <Proceed> button. Your simulation will start.
